Anschrift
Universität Luzern
Religionspädagogisches Institut
Frohburgstrasse 3
CH - 6002 Luzern
Kontaktiere uns:
mail@relilab.org
Anschrift
Universität Luzern
Religionspädagogisches Institut
Frohburgstrasse 3
CH - 6002 Luzern
Kontaktiere uns:
mail@relilab.org
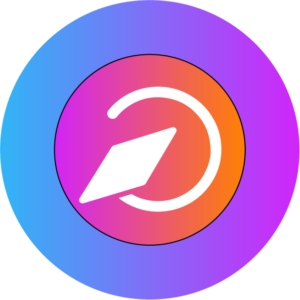
A: Sie sind Religionslehrkraft in Bayern? Sie möchten das offizielle bayerische Unterrichtstool kennenlernen? Sie haben noch nicht oder nur wenig mit mebis gearbeit, weil an Ihrer Schule bisher ein anderes System verwendet wurde? Sie haben bisher nur mit der Lernplattform gearbeitet und wollen sich darüber informieren, was mebis noch so alles bietet? Dann sind Sie hier im Teil 1: Für Einsteiger*innen richtig.
B: Sie haben bereits mit mebis gearbeitet, kennen grundsätzlich die Arbeitsweise des Systems, wollen Ihre Möglichkeiten aber erweitern und vertiefen? Oder Sie haben dieses Modul schon durchgearbeitet? Dann scrollen Sie doch mal runter zu Teil 2: Mehr Mebis-Möglichkeiten 😉
C: Das Thema „Lernplattform“ interessiert Sie, aber Sie sind keine Lehrkraft in Bayern und haben daher keinen Mebis-Account? Da Mebis moodlebasiert ist, sind die meisten beschriebenen Anwendungsmöglichkeiten in jedem moodlebasierten Programm ebenfalls enthalten und übertragbar. Wenn Sie in die moodlebasierte Lernplattform-Welt hineinschnuppern wollen, wenden Sie sich per Email an mich (meine Adresse ist auf der Relilab-Team-Seite verlinkt). Ich habe für Sie einen Beispielkurs außerhalb von Mebis auf moodle.de hinterlegt, in den ich Sie gerne einschreibe.
Der Einsatz digitaler Werkzeuge im Unterricht war lange Zeit für viele Lehrkräfte in den meisten Fächern nur eine Randerscheinung.
Digitalisierung in Schulen schritt nur sehr schleppend voran, und viele Tools, die vielversprechend schienen und die ersten Einsätze gut bestanden hatten, mussten durch die Vorgaben der DSGVO wieder aufgegeben werden.
mebis führte dabei ohnehin nur ein Nischendasein, nur die wenigsten (Religions-)Lehrkräfte nutzten ihren Account. Es galt – teilweise zu Unrecht – als sperrig und schwer verständlich.
Durch Corona änderte sich dies an vielen Schulen grundlegend. Gerade die Zugriffe auf mebis schossen innerhalb von Tagen auf das Vielfache hoch und manche Schulen machten seinen Gebrauch sogar verpflichtend. So wurde mebis auch zu einem wichtigen Thema für Religionslehrkräfte.
mebis ist das vom Staatsministerium für Unterricht und Kultus bereitgestellte Tool für digitalen Unterricht. Jede staatliche oder kirchliche Schule kann sich dafür registrieren lassen und es dann seinen Lehrkräften zur Verfügung stellen. Es ist kostenlos und DSGVO-konform und steht allen staatlichen und kirchlichen Schulen zur Verfügung. An vielen Schulen erhalten sowohl Lehrkräfte als auch Schülerinnen und Schüler automatisch einen Zugang und die Genehmigung des Gebrauchs wird ebenso automatisch von den Eltern bzw. Schülerinnen und Schülern eingeholt.
Da Mebis browserbasiert ist, ist ein einfacher Zugriff auf allen internetfähigen Geräten möglich. Die Lernplattform selbst ist moodle-basiert. Deshalb kann auf mobilen Geräten auch die Moodle-App für den komfortablen Zugriff verwendet werden.
mebis besteht aus mehreren Bereichen: Es enthält eine Informationsplattform, eine Mediathek, eine „Tafel“, die an Schulen mit Whiteboards eingesetzt werden kann, und ein umfassendes Prüfungsarchiv für alle Fächer und alle Schularten.
Kern des Tools ist aber die sogenannte „Lernplattform“, mit der digitaler Unterricht auf unterschiedlichste Weise gestaltet werden kann.
In diesem Modul begleite ich Sie vom ersten Einloggen in mebis über das Anlegen eines ersten Kurses bis zu Basisfunktionen zum Erstellen von Inhalten.
Anhand eines Kurses, der Materialien des Würzburger Heftes 12/2019 mit dem Thema „Kilian. Informativ-interaktiv-aktuell“ für den Online-Unterricht umsetzt, werden anschließend in zweiten mebis-Modul „Mehr mebis-Möglichkeiten“ weitere unterschiedliche Möglichkeiten innerhalb der Plattform aufgezeigt. Nähere Informationen dazu können Sie dem 2. Modul entnehmen.
Die Website http://mebis.bayern.de beherbergt unterschiedliche Teilangebote: Das Infoportal, die Mediathek, die Tafel, die Lernplattform und das Prüfungsarchiv. Dazu kommt noch die orange eingefärbte Kachel „Direkteinstieg“. Viele Lehrkräfte wählen stets die Lernplattform an, da sie das Tool zur Vorbereitung und Durchführung des Unterrichts für die Schülerinnen und Schüler darstellt. Dennoch lohnt es sich, einen Blick auf die anderen Teilangebote von mebis zu werfen. Hier finden sich viele nützliche und informative Ressourcen.

Das Infoportal stellt aktuelle Informationen, Materialien, Werkzeuge und vieles mehr zur Verfügung und beherbergt die Service- und Support-Seiten.
Auf der Startseite befindet sich der Schnellzugriff auf „Themen im Focus“ sowie die Empfehlungen der Redaktion.
Der Reiter „Fächer“ erlaubt den Zugriff auf einzelnen Fächern zugeordnete Materialien. Der Reiter „Welten“ dagegen stellt Materialien zu den wichtigsten Medientypen zur Verfügung: Computer und Internet, Film und Fernsehen, Audio und Radio sowie Handy und Smartphone.
Unter „Werkzeuge“ werden die unterschiedlichen in mebis bzw. die Lernplattform von Mebis integrierte Tools vorgestellt, zu. B. H5P. LearningApps, Geogebra (Autorensoftware), Audacity und Inkscape (Bild/Audio/Video), verschiedenen Tools zur Präsentation und Tabellenkalkulation sowie Ressourcen zum Thema Wissen, wie der BayernAtlas, Projekt Gutenberg u.ä.
Der Reiter „Konzepte“ beinhaltet Informationen für Konzeptarbeit und Schulentwicklung zu den Themen IT-Ausstattung und Schulorganistation sowie zu unterschiedlichen Handlungsfeldern des Medieneinsatzes in der Schule.
Ein besonders interessanter, wenn auch oft übersehener Reiter ist „Service“. Neben wichtigen Adressen und Informationen zu Fortbildung finden sich hier eine Vielzahl von nützlichen Artikeln z.B. zu den Themen Datenschutz und Urheberrecht.
Der letzte Reiter auf dieser Seite ist der Reiter Support. Hier finden Sie neben der Supportadresse auch die vorzüglichen Hilfeseiten zu allen Teilbereichen der Seite, vor allem aber für die Lernplattform. Die Hilfeseiten der Mebis-Seite lassen kaum Wünsche offen: Sie sind übersichtlich, ausführlich und den Beschreibungen kann man leicht folgen.
mebis verfügt über eine große Mediathek, die von Lehrkräften kostenfrei genutzt und deren Inhalte in selbst erstellte Kurse eingefügt werden können. Dabei werden Filme/Filmclips, Audiodateien und andere Mediendateien zur Verfügung gestellt. Die Inhalte stammen aus dem öffentlich-rechtlichen Rundfunkt sowie der kommunalen Medienzentralen, und weiteren Quellen. Das bedeutet auch, dass das Angebot je nach Medienzentrale sehr unterschiedlich sein kann. Gesucht werden kann nach Stichworten oder aber auch direkt nach Schulfächern (unter „Erweiterte Suche“). Leider ist die Auswahl für das Fach „Religion“ noch recht überschaubar, bzw. besteht aus teils nur begrenzt einsetzbaren Materialien. Es lohnt sich hier ein zusätzlicher Blick in die Materialien von „Ethik“ und „Philosophie“. Zum Zeitpunkt der Erstellung dieses Moduls wurden bei mir 1950 Einzelmedien (darunter 699 Filmdateien und 932 Audiodateien) gelistet. Darunter befand sich jedoch z.B. auch ein komplettes Archiv des „Wort zum Sonntag“ 😉 Es ist möglich sich unter „Meine Mediensammlung“ Ordner anzulegen und Links zu speichern, sowie Ausschnitte aus Filmen festzulegen.
Neu zur Mediathek gekommen ist im letzten Jahr „mebis Tube“, eine Plattform, auf und so anderen Lehrkräften zur Verfügung stellen können. Hier habe ich bislang leider noch keine Erklärvideos zu unseren Fächern finden können.
Die Mebis-Tafel ist ein Whiteboard, das in Mebis integriert ist. Sie istbrowserbasiert, aber es gibt eine Tafelsoftware für Windows und Mac, die eine Offline-Nutzung ermöglichen sollen. Eine Grundversion steht auch ohne Anmeldung zur Verfügung, als angemeldeter Nutzer hat man jedoch erweiterte Möglichkeiten. Die Tafel bietet alle Grundfunktionen eines Whiteboards sowie die Möglichkeit, Medien aus der Mediathek und aus anderen Quellen einzubinden und zu verwenden.
Tafelbilder können gespeichert und geteilt werden, eine gemeinsame Nutzung mit Schülerinnen und Schülern ist jedoch bislang nicht möglich. Unter folgendem Link können Sie sich von Good-practice-Beispielen inspierieren lassen: https://www.mebis.bayern.de/infoportal/tafel/tafel-good-practice-beispiele/
Im Prüfungsarchiv wird eine Vielzahl von Prüfungsaufgaben und Erwartungshorizonten archiviert. Je nach Fach und Schulart können dies Grundwissenstests, Vergleichsprüfungen und anderes sein. In den Fächern des konfessionellen Religionsunterrichts finden sich hier vor allem die Abschlussprüfungen der letzten Jahre. Diese können teils heruntergeladen, teils nur online benutzt werden und stehen nur den Lehrkräften zur Verfügung.

Die Lernplattform von mebis stellt ein ausgesprochen mächtiges Instrument für den digitalen Unterricht dar, die Möglichkeiten gehen weit über das bloße Bereitstellen von Material hinaus.
Es gibt vielfältige Einstellungsmöglichkeiten und Dutzende von Aktivitäten, von denen hier nur einige wenige angesprochen werden können:
Die meisten der hier genannten Aktivitäten werden innerhalb des bereitgestellten Kurses eingesetzt und können dort exemplarisch ausprobiert werden. Weitere Aktivitäten können Sie gerne über die Feedbackfunktion am Ende des Kurses anfordern, sie können dann ergänzt werden.
Um mebis nutzen zu können, benötigen Sie eine Benutzerkennung und ein Passwort. Beides erhalten Sie beim mebis-Koordinator oder der mebis-Koordinatorin Ihrer Schule, der/die zuvor, falls nicht bereits geschehen, ein Konto für Sie anlegt.
Gehen Sie dann auf die mebis-Startseite https://www.mebis.bayern.de.
Klicken Sie auf der linken Seite den „Doktorhut“ „Lernplattform“ an oder wählen Sie auf der Startseite unter „Lernplattform“ den Button „Meine Kurse“ und loggen Sie sich im sich öffnenden Login-Fenster mit Ihren Daten ein. Einmal eingeloggt, können Sie auch alle anderen Funktionen von mebis nutzen.
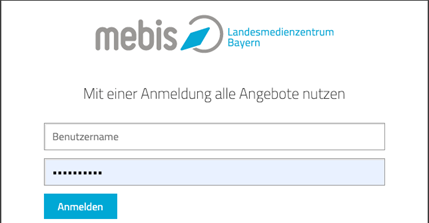
Nach dem Log-in werden Sie direkt auf Ihren „Schreibtisch“ geleitet, auf die Schaltzentrale Ihres digitalen Unterrichts. Im oberen Teil sehen Sie standardmäßig ein blaues Feld, in dem Sie namentlich begrüßt werden. Hier finden Sie auch Hilfen zum Erstellen des ersten Kurses, weitere Informationen zur Lerngestaltung und -organisation auf mebis, Links zu Tutorials und Fortbildungen und ein Kontaktfeld. Benötigen Sie diese Hilfe nicht mehr, können Sie das Feld auch dauerhaft entfernen.
In Ihrem Benutzerprofil, das Sie erreichen, indem Sie auf Ihren Namen ganz oben auf der Seite klicken, können Sie dann Ihr Passwort personalisieren.

Der dazugehörige Button ist der Schlüssel neben dem blauen Speichern-Button unten im Fenster.
Es empfiehlt sich, dort auch eine E-mail-Adresse anzulegen. Diese ist einerseits notwendig bei Benachrichtigungen z.B. über Forenposts, andererseits hilfreich bei vergessenen Passwörtern. Mit einem erneuten Klick auf „Lernplattform“ (links!) landen Sie wieder auf Ihrem (noch leeren) Schreibtisch.
Wenn Sie auf das runde Symbolbild in der rechten oberen Ecke klicken, gelangen Sie zu Ihrem Profil. Unter „Profil – Meine Einstellungen bearbeiten“ können Sie verschiedene Änderungen vornehmen, z.B. die Email-Adresse ändern, festlegen, dass Ihre Email-Adresse nur von Lehrkräften, nicht aber von Schüler*innen eingesehen werden kann, und ein Nutzerbild hochladen.

Nun können Sie mit einem Klick auf „Kurs erstellen“ mit dem Erstellen digitaler Inhalte beginnen oder sich durch den Klick auf die orangene Schaltfläche „Mein erster Kurs“ von einem Assistenten durch die Anlage eines ersten Kurses führen lassen.

Die Hilfefunktion und die Tutorials der Lernplattform sind in der Zwischenzeit sehr gut und lassen an Ausführlichkeit keine Wünsche mehr offen.
Gerade im letzten Jahr sind sehr viele nützliche Neuerungen und Änderungen auf mebis vorgenommen worden, sodass die Plattform einfacher zu bedienen, vielfältiger im Angebot und auch moderner im Layout geworden ist.
mebis erleben Sie am besten, indem Sie es benutzen. Vielleicht möchten Sie einfach in einem extra-Fenster einen Kurs anlegen und die ersten Schritte mit mir gemeinsam gehen? Tun Sie es doch einfach J. Sie können nichts falsch machen. Alle Einstellungen lassen sich auch im Nachhinein noch ändern.
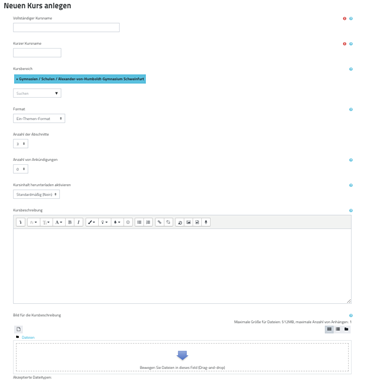
Zunächst müssen Sie einige grundlegende Entscheidungen treffen:

Er befindet sich nun auf Ihrem Schreibtisch. Wenn Sie ihn dort anklicken, öffnet er sich.
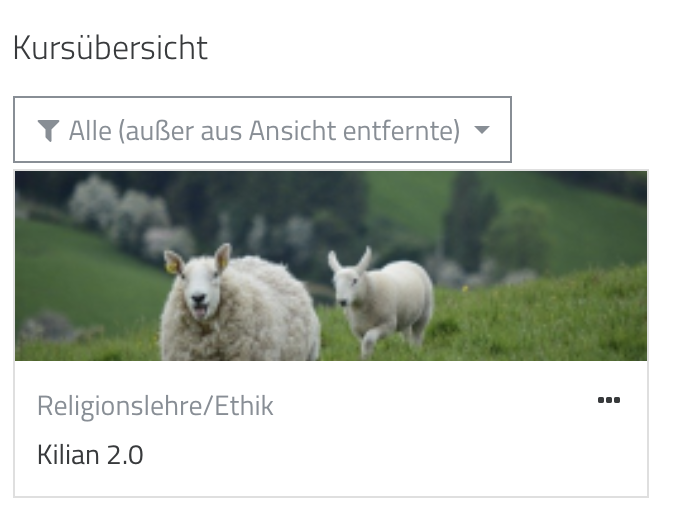
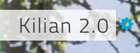
Dies führt Sie zurück zu den Einstellungen. Mebis bietet über die von uns angelegten Grundeinstellungen hinaus noch viele weitere Einstellungsmöglichkeiten, z.B. Anfangs- und Enddaten von Kursen, Einstellungen zur Sichtbarkeit u.v.m. Sie finden diese Möglichkeiten unter den Aufklappfeldern rechts neben den Grundeinstellungen.
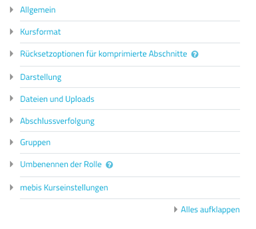
Nachdem Sie nun Ihren ersten Kurs angelegt haben, wartet er auf all die interessanten Inhalte, mit denen Sie ihn füllen wollen. Dabei stehen Ihnen 30 verschiedene Aktivitäten zur Verfügung. Die einfachsten sind dabei das Textfeld, die Textseite und der Dateiupload. Sie stellen die „Container“ dar, in die Sie Ihre Inhalte einbringen. (Sie möchten sich an dieser Stelle bereits einen Gesamtüberblick über die Aktivitäten in Mebis verschaffen? Dann schauen Sie doch schon mal in das Mebis-Modul 2 – dort finden Sie alle Möglichkeiten mit Kurzbeschreibungen aufgelistet!)
Zunächst ist es jedoch wichtig, Ihren Mebiskurs in Bereitschaft zu versetzen. Klicken Sie dazu rechts neben dem Titel das Feld „Bearbeiten einschalten“. Erst dann können Sie Änderungen am Kurs vornehmen.

Scrollen Sie durch den Kurs. Falls Sie ein Ankündigungsforum angelegt haben (vgl. 2e), sollten Sie es ganz oben im Kurs finden.
Darunter finden Sie die Themenreiter oder -kacheln Ihres Kurses. Wenn Sie möchten, geben Sie ihnen Namen. Klicken Sie dafür auf den Bleistift rechts von der jeweiligen Überschrift, ändern Sie die Überschrift und vergessen Sie nicht, auf „Return“ zu drücken, da sonst Ihre Änderung nicht gespeichert wird.
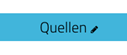
Unter jedem einzelnen Abschnitt finden Sie ein graues Plus, daneben in blauer Schrift „Aktivität oder Material anlegen“.

Über diesen Button kommen Sie zu den Funktionen, die Sie benutzen können. Dabei können Sie entweder alle Funktionen anzeigen lassen, nur interaktive Aktivitäten oder nur die Funktionen für die Bereitstellung von Arbeitsmaterial. (In der Folge beschreibe ich alle Funktionen mit ihrer Lage unter dem Reiter „Alle“.) Sie können sich Ihre Lieblings-Aktivitäten auch durch Aktivierung des Sternchens speichern, dann erscheint ein neuer Reiter „Favoriten“. Ein Klick auf das kleine „i“ unter den Aktivitäten öffnet ein Info-Fenster mit Links zu Tutorials.
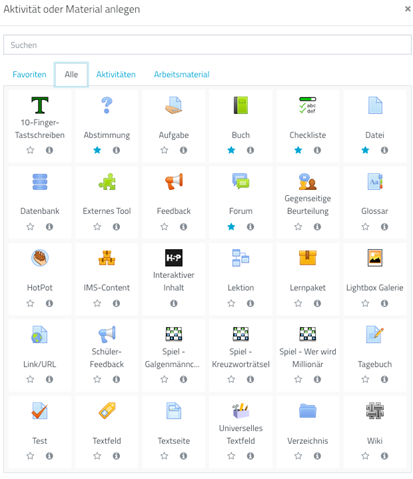
Der Begriff „Dateiupload“ ist selbsterklärend. Die meisten Kolleg*innen benutzten vor der Corona-Pandemie mebis fast ausschließlich dafür. Sie finden Ihn in der ersten Reihe ganz rechts. Über einen Klick auf das entsprechende Feld öffnet sich ein Fenster, in dem Sie per Drag-and-Drop oder über eine entsprechende Suche Dateien hochladen können. Noch schneller geht es übrigens mittlerweile, indem Sie einfach eine Datei von Ihrem Computer über Drag-and-Drop an die entsprechende Stelle in ihrem Kurs ziehen. Aufgaben und Erläuterungen dazu können Sie auch im Nachhinein vornehmen.
Das Textfeld ist der einfachste „Container“. Sie finden es in der Aktivitätenübersicht in der 5., untersten Zeile an zweiter Stelle von links. Es eignet sich vor allem für kurze Inhalte, z.B. Arbeitsaufträge oder Bilder, aber auch Einbettungen von Filmen oder externen Inhalten. Die Inhalte des Textfeldes sind immer sichtbar, sobald es freigeschaltet ist. Deswegen eignet es sich z.B. nicht für Lösungen oder längere Inhalte. Die Seite wird dadurch schnell unübersichtlich. Eine neue Funktion ist das „Universelle Textfeld“, das es ermöglicht, das Layout der Seite attraktiver und übersichtlicher zu gestalten, z.B. indem Bilder oder Texte als Karussell oder als Kachel angeordnet werden. Sie finden es in der gleichen Zeile wie das Textfeld an vierter Stelle.
Die Textseite ist das Mittel der Wahl, wenn Sie längere Texte, komplexere Aufgaben und mehrere weitere Elemente zu einem Thema zusammenfassen wollen. Sie finden es unter „Alle Aktivitäten“ zwischen den Symbolen für die beiden Textfelder. Wenn Sie die Textseite verwenden, ist die Eingabe eines Titels erforderlich, und nur dieser wird angezeigt, bis man ihn anklickt.
Neben der Erstellung der Aktivitäten in den Basiseinstellungen können Sie bei jeder Aktivität vielfältige Einstellungen vornehmen. Sie finden sie immer als Aufklapp-Menüs in Blau rechts von den Basiseinstellungen. Hier können Sie zum Beispiel festlegen, ob die Aktivität für die Schüler*innen sichtbar oder verborgen ist (nützlich, solange Sie an der Erstellung arbeiten, aber auch, um nicht benötigte Aktivitäten auszublenden, um den Schüler*innen einen besseren Überblick zu geben.) Sie können festlegen, dass eine Aktivität zu einem bestimmten Zeitpunkt freigeschaltet oder verborgen wird, dass sie nur freigeschalten wird wenn vorher eine andere Aktivität beendet wurde (z.B. die Freischaltung von Lösungen) und festlegen, wann und wie eine Aktivität als beendet gekennzeichnet wird.
Wenn Sie eine der Aktivitäten erstellt haben, können Sie sie jederzeit bearbeiten. Alle dazu nötigen Möglichkeiten finden Sie unter dem blauen Begriff „Bearbeiten“ rechts neben der Aktivität. Klicken Sie den Begriff an und wählen Sie den ersten Punkt, das Zahnrad, mit dem Titel „Einstellungen bearbeiten“, um auf den Bearbeitungsbildschirm zu gelangen.
Beispiel: Textseite
Neben der Möglichkeit, den Namen zu ändern, können Sie hier eine Beschreibung hinzufügen. Wenn Sie das Feld „Beschreibung im Kurs zeigen“ anklicken, wird dieser Text neben der Überschrift angezeigt, während der Inhalt der Seite zunächst nicht sichtbar ist.
Unter „Seiteninhalt“ fügen Sie anschließend Ihre Inhalte hinzu. Sie können diese wie in jeder Textverabeitung behandeln: Schriftart wechseln, Schriftgröße einstellen, Farbe ändern, highlighten, Emojis hinzufügen, Links hinzufügen bzw. Bilder oder Wörter mit Links belegen, Medien hinzufügen etc. Der nach unten gerichtete Pfeil gleich an erster Stelle öffnet das Gesamtmenü mit weiteren Möglichkeiten. Hier verbergen sich z.B. die Buttons für Tabellen, Unterstreichen, Hochstellen, Ausrichtung Einschübe und der Button für HTML-Eingabe.
Vergessen Sie nicht, am Ende Ihre Ergebnisse zu speichern. Sie können dabei entweder zum Kurs zurückkehren oder sich direkt die gerade erstellte Aktivität zeigen lassen.
TIPP: Die Lehrer*innenansicht unterscheidet sich grundlegend von der Schüler*innenansicht. Wenn Sie wissen wollen, wie Ihr Kurs für die Schüler*innen aussieht, klicken Sie auf den kleinen blauen Pfeil neben Ihrem Avatar ganz oben rechts auf der Seite und wählen Sie den untersten Punkt „Rolle wechseln“. Wählen Sie hier „Schüler“. Nun wird Ihnen der Kurs aus der Sicht der Schüler*innen gezeigt. Wenn Sie ihn geprüft haben, klicken Sie an der gleichen Stelle „Zurück zur Ausgangsrolle“, um wieder in die Lehrer*innenansicht zurückzukehren.
Prima! Sie haben Ihre ersten Schritte in Mebis geschafft! Mebis ist jedoch eine ausgeprochen vielfältige Lernplattform. Wollen Sie mehr erfahren und ausprobieren? Dann geht’s jetzt weiter mit Teil 2: Mehr mebis-Möglichkeiten“.
Neben den im Mebis-Modul 1 vorgestellten Aktivitäten bietet mebis noch über 40 weitere Aktivitäten, mit denen Sie Ihre Kurse gestalten können. Die meisten davon sind moodle-eigen, mebis stellt aber auch verschiedene Möglichkeiten zur Verfügung, externe Autorensoftware einzubinden.
Der folgende Überblick zeigt Ihnen die Vielfalt der Mebis-Möglichkeiten:
In die Lernplattform integriert ist ein „Tipp-Kurs“, um den Schüler*innen (und Lehrer*innenJ) das Handwerkzeug zu geben, schnell und korrekt Eingaben vornehmen zu können.
Diese Aktivität gibt Ihnen die Möglichkeit, schnelle und überschaubare Abstimmungen anzulegen, an denen Ihre Schüler*innen dann teilnehmen können. Ob Lektüre, Wandertagsziel oder andere Entscheidungen, ein äußerst nützliches Tool mit einigen Einstellmöglichkeiten, das Ihnen zusätzlich ermöglicht, Abstimmungsergebnisse zu dokumentieren. Die Aktivität eignet sich auch gut als Einstiegaktivität in Themen, bei denen Sie Vorwissen oder die Meinung Ihrer Schüler*innen darstellen wollen.
Die Aufgabe ist eine der zentralen Aktivitäten auf der mebis-Lernplattform. Sie erlaubt Ihnen, Schüler*innenbeiträge einzusammeln, zu korrigieren, zu bewerten und wieder auszuteilen. Dabei sind vielfältige Einstellmöglichkeiten vorhanden. Schüler*innen können Bilder, PDFs und andere Dateiformate oder auch Audiodateien einreichen. Ihre Rückmeldung kann über ein Schnellsystem, ausführlich über schriftliches oder Audio-Feedback oder über eine Korrektur der Arbeiten erfolgen. Die Aufgabe zeigt Ihnen zusätzlich auf einen Blick, welche Aufgaben eingereicht und welche bereits von Ihnen bearbeitet wurden.
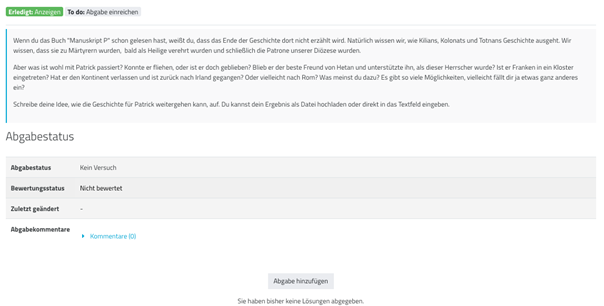
Das „Buch“ ist etwa wie ein Kurs im Kurs. Auführliche Inhalte können hier übersichtlich dargestellt werden, die Schüler*innen können es durchblättern. Das Buch kann mit Links, Bildern, Audios und Medien angereichert werden. Es kann unkompliziert heruntergeladen werden, sodass die Inhalte anschließend auf dem Computer zur Verfügung stehen oder ausgedruckt werden können. Dabei wird für Sie automatisch eine Übersicht erzeugt, auf der auch Sie selbst den Teilnehmer*innenfortschritt sehen können.
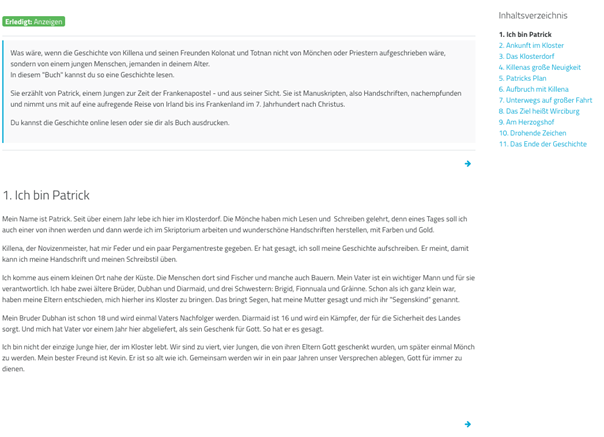
Die Checkliste ist eine neue Funktion. Sie ermöglicht Ihnen, eigene Checklisten aller Art zu erstellen, die den Schüler*innen helfen, ihren Schulalltag zu organisieren. Sie können auch automatische Checklisten zum Kurs oder zu einzelnen Themen des Kurses erstellen, um den Schüler*innen einen Überblick über ihren Arbeitsfortschritt zu geben.
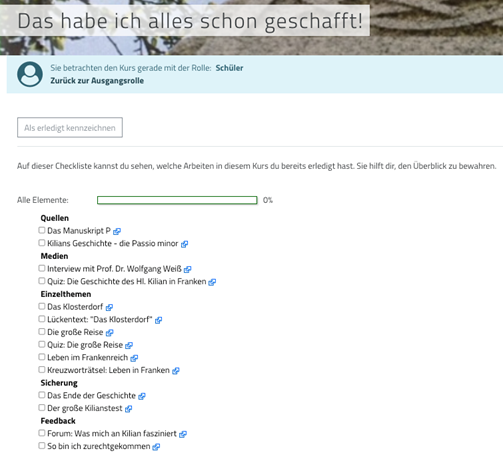
Diese Aktivität erlaubt Ihnen, einzelne Dateien in Ihren Kurs hochzuladen. Dies ist auch per Drag-and-Drop an jede beliebige Stelle im Kurs möglich.
In der Datenbank können Sie mit Ihren Schüler*innen größere Datenmengen sammeln und zusammenstellen und diese bewerten (lassen) und sie in unterschiedlicher Weise darstellen.
Hier können Sie die Angebote von Drittanbietern außerhalb von mebis, z.B. Lernprogramme, so einbinden, dass Sie direkt aus mebis aufgerufen werden können, wenn diese die notwendigen Voraussetzungen erfüllen. Achtung: Da hier unter Umständen Daten an externe Anbieter übertragen werden, ist der Datenschutz zu beachten!
mebis ermöglicht unterschiedliche Arten von Feedback der Schüler*innen. Mit der Aktivität „Feedback“ können Sie Fragebogen erstellen und von Ihren Schüler*innen Feedback personalisiert oder anonym einholen. Die Ergebnisse können exportiert werden. Eine weitere Form des Feedbacks finden Sie unter „Schülerfeedback“. Hier haben Sie gegenüber der Funktion „Feedback“ erweiterte Möglichkeiten der Einstellung. Sie können eigene Fragebogen erstellen, oder auch vorerstellte Fragebogen nutzen. Zudem können Sie eine Selbsteinschätzung abgeben und diese mit den Antworten Ihrer Schüler*innen vergleichen lassen. Die „gegenseitige Beurteilung“ erlaubt den Schüler*innen, sich gegenseitig Feedback über erbrachte Leistungen zu geben. („Peer-Beurteilungen“). Dabei werden zunächst Aufgaben eingereicht, die dann nach festgelegten Kriterien von den Schüler*innen selbst beurteilt werden. Sowohl das die Aufgaben als auch das Feedback kann dabei anonym bleiben.
Im Forum können Schüler*innen miteinander diskutieren, Kommentare geben und ins Gespräch kommen. Dabei können verschiedene Einstellungen vorgenommen werden, z.B. die Anzahl der Beiträge festgelegt werden u.ä.
Im Glossar können Schlüsselbegriffe und Lernwörter gesammelt werden. Auch Schüler*innen können eigene Wörter und Erklärungen erstellen. Das Glossar ist zudem Grundlage für einige weitere Aktivitäten, z.B. Kreuzworträtsel und Galgenmännchen.
Hier können Sie Ihre eigenen, extern erstellten Hot Potatoes-Inhalte einbinden. Dazu laden Sie die entsprechenden Dateien per Drag-and-Drop in mebis hoch.
Eine weitere Möglichkeit, Lerninhalte, die extern erstellt wurden, hochzuladen.
Die Open-Source-Software H5P erlaubt Ihnen, ganz einfach interaktive Lernmaterialien zu erstellen. Bei Erstellung dieses Moduls standen über 40 verschiedene Möglichkeiten zur Verfügung. Die bekannteste ist sicherlich das Bearbeiten von Videos, zu denen man Aufgaben und Fragen hinzufügen kann. Daneben bleiben eigentlich keine Wünsche bezüglich interaktivem Materials offen: Präsentationen, verschiedenste Quiz-Formate, Image Hotspots, Timelines, unterschiedliche Gegenüberstellungen und Zuordnungsaufgaben, interaktive Bücher und virtuelle Touren, Spiele und und vieles mehr können hier erstellt werden. Ich freue mich besonders auf den Adventskalender, der momentan noch in der Beta-Fassung vorliegt, und den ich in diesem Jahr unbedingt ausprobieren möchte ;-). Alle Inhalte können direkt in Mebis erstellt werden. TIPP: https://lumi.education/ stellt eine Desktop-App zur Verfügung, die es ermöglicht, H5P-Inhalte offline am Computer zu erstellen, die anschließend in Mebis hochgeladen werden können.
Lückentext mit H5P:
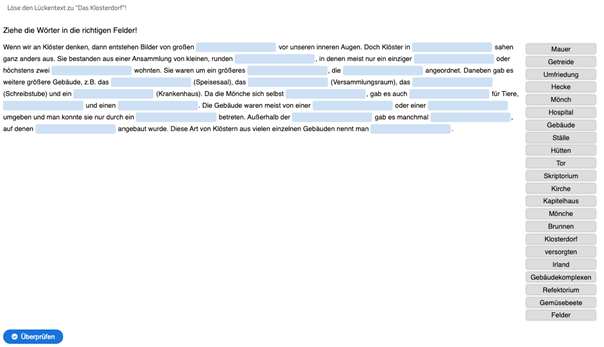
Quiz mit H5P:
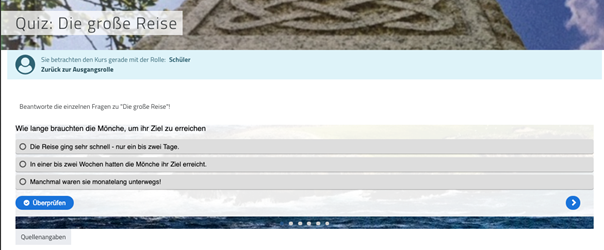
Zu H5P gibt es hier im Relilab ein eigenes Modul.
Mit der Aktivität „Lektion“ erstellen Sie Seiten und Inhalte, die von Ihren Schüler*innen in einer festgelegten Reihenfolge bearbeitet werden und von Ihnen anschließend bewertet werden können.
Das „Lernpaket“ ist eine weitere Möglichkeit, externe Inhalte, z.B. von der Website https://learningapps.org/ einzufügen. Dies geschieht im SCORM-Format.
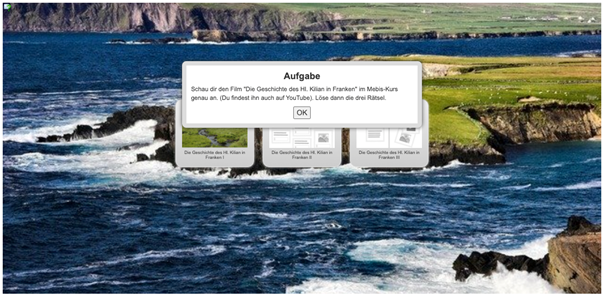
Die Lightbox Galerie stellt eine einfache Präsentationsmöglichkeit für Bilder zur Verfügung.
Mit dieser Aktivität fügen Sie einzelne Links ein. Achtung: Beim Anklicken von Links, die zu Websites außerhalb von Mebis führen, verlassen die Schüler*innen die Lernplattform. Bitte Datenschutz beachten.
Alternativ können Sie aber jederzeit auch über den Texteditor in mebis Links direkt in Ihre Aktivitäten, wie z.B. Textfeld, Buch, Textseite etc. einfügen.
In Mebis integriert sind drei Spiele: Galgenmännchen, Kreuzworträtsel und Wer wird Millionär. Man muss zugegeben, dass externe Websites wie z.B. https://learningapps.org/ hier wesentlich mehr und einfachere Möglichkeiten geben. Der Vorteil liegt jedoch darin, dass die Datensicherheit gewährleistet bleibt, da die Schüler*innen die Lernplattform nicht verlassen müssen. Zudem können sie durch Mitarbeit am Glossar z.B. an der Erstellung der Kreuzworträtsel oder Galgenmännchen-Spiele beteiligt werden.
Kreuzworträtsel auf mebis:
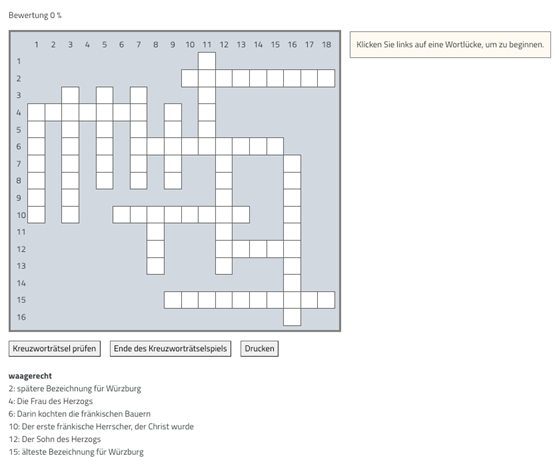
Das Tagebuch ermöglicht es Schüler*innen, ihren Lernfortschritt (z.B. als Lesetagebuch) oder andere Inhalte, z.B. als Projektbericht etc., zu dokumentieren und individuelle Rückmeldungen der Lehrkraft zu bekommen.
Beim Test kann die Lehrkraft Fragen und Aufgaben aus verschiedenen Formaten zusammenstellen, die von den Schüler*innen durchlaufen werden, z.b. am Ende eines Themas oder des gesamten Kurses. Die Ergebnisse werden dokumentiert und die Lehrkraft kann Rückmeldungen geben.
Textfelder und Textseiten sind Container für Inhalte.
In einem Verzeichnis können Sie eine größere Anzahl von Dateien, Bildern etc. bereitstellen, die Sie im Kurs verwenden wollen. Das Verzeichnis kann dabei verborgen bleiben, so dass nur Sie darauf Zugriff haben, oder für die Schüler*innen sichtbar sein, so dass diese Zugriff auf die darin enthaltenen Inhalte haben (z.B. alle ABs, Zusammenfassungen etc. für die Prüfungsvorbereitung).
In einer Wiki-Aktivität können alle Schüler*innen des Kurses gemeinsam an einem Thema arbeiten. Dabei kann jede/r jeden Beitrag bearbeiten und verändern und neue Beiträge erstellen. Alle Bearbeitungen und Änderungen werden dokumentiert und sind jederzeit nachvollziehbar.
Um Ihnen einen Eindruck zu geben, wie ein mebis-Kurs für Schüler*innen aussehen kann und Sie dazu zu inspirieren, eigene Kurse zu entwerfen und Inhalte vielfältiger zur Verfügung zu stellen, lade ich Sie in einen meiner eigenen mebis-Kurse ein.
Der mebis-Kurs „Kilian 2.0“ wurde dabei ursprünglich für einen Artikel in der Würzburger religionspädagogischen Zeitschrift RU-Kurier (Ausgabe 55) erstellt und für das Relilab überarbeitet und erweitert. Er lehnt sich eng an das Würzburger Heft 12/2019 „Kilian. Informativ-interaktiv-aktuell“ an.
Er möchte Ihnen ein möglichst breites Spektrum von Aktivitäten exemplarisch zeigen.
Folgende Einzelaktivitäten stehen im Kurs zur Verfügung:
Eine genauere Beschreibung der verwendeten Aktivitäten finden Sie direkt im Mebis-Kurs im „Buch“ „Kilian 2.0 – Unterrichtsmaterialien auf mebis“, in dem auch jeweils ausführliche Tutorials und Beschreibungen zu jeder Aktivität verlinkt sind.
Es gibt mehrere Möglichkeiten, innerhalb des Kollegiums, aber auch über Schulgrenzen hinaus, miteinander zusammenzuarbeiten.
Unbegrenzt möglich ist dies durch „teachshare“-Kurse, die jede Lehrkraft frei für ihren eigenen Unterricht kopieren und auch verändern kann, deren Anlage aber umfangreich ist und der Freigabe durch mebis bedarf.
Im kleineren Rahmen geschieht die Zusammenarbeit über „Team-Teaching“, also die Möglichkeit, gemeinsam in einem Kurs zu arbeiten. Dies ist in den Rollen als „Lehrer“, „Autor“ und „Schüler“ möglich, die jeweils unterschiedliche Rechte innerhalb des Kurses haben. „Kilian 2.0“ lässt eine Einschreibung in der „Schülerrolle“ zu. Der Zugang zum Kurs geschieht über einen Einschreibeschlüssel. Diesen und eine einfache Anleitung erhalten Sie gerne von mir. Schreiben Sie mir einfach eine Mail an die auf der Relilab-Team-Seite verlinkten Email-Adresse.
Tipp: Erstellen Sie einen eigenen Kurs zu einem selbst gewählten Thema und teilen Sie es bei den Relilab-Treffen mit Ihren Mitstreiter*innen!
Viel Spaß bei der Arbeit mit Mebis!
Autorin
Barbara Mack, Dipl.-Theol., RLin i.K.
Weiternutzung als OER ausdrücklich erlaubt: Dieses Werk und dessen Inhalte sind – sofern nicht anders angegeben – lizenziert unter CC BY-SA 4.0. Nennung gemäß TULLU-Regel bitte wie folgt: “mebis als digitales Tool für den Religionsunterricht” | Barbara Mack | relilab.org | Lizenz: CC BY-SA 4.0.
Die Lizenzrechte der Medien oder Materialien dieses Beitrags wurden recherchiert. Wenn sie dennoch andere Rechte aufweisen als angegeben, bitten wir zur weiteren Prüfung um eine kurze Rückmeldung an mail@relilab.org.